3.12 レイアウト
基板のレイアウトを作成していきます。
画面左上の「Generate/switch to board」をクリックします。
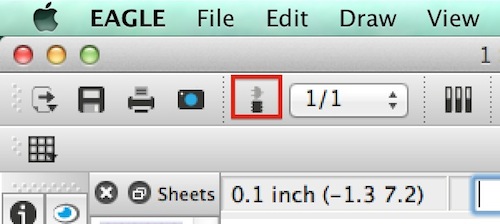
黒い画面が表示され、部品が配置されます。
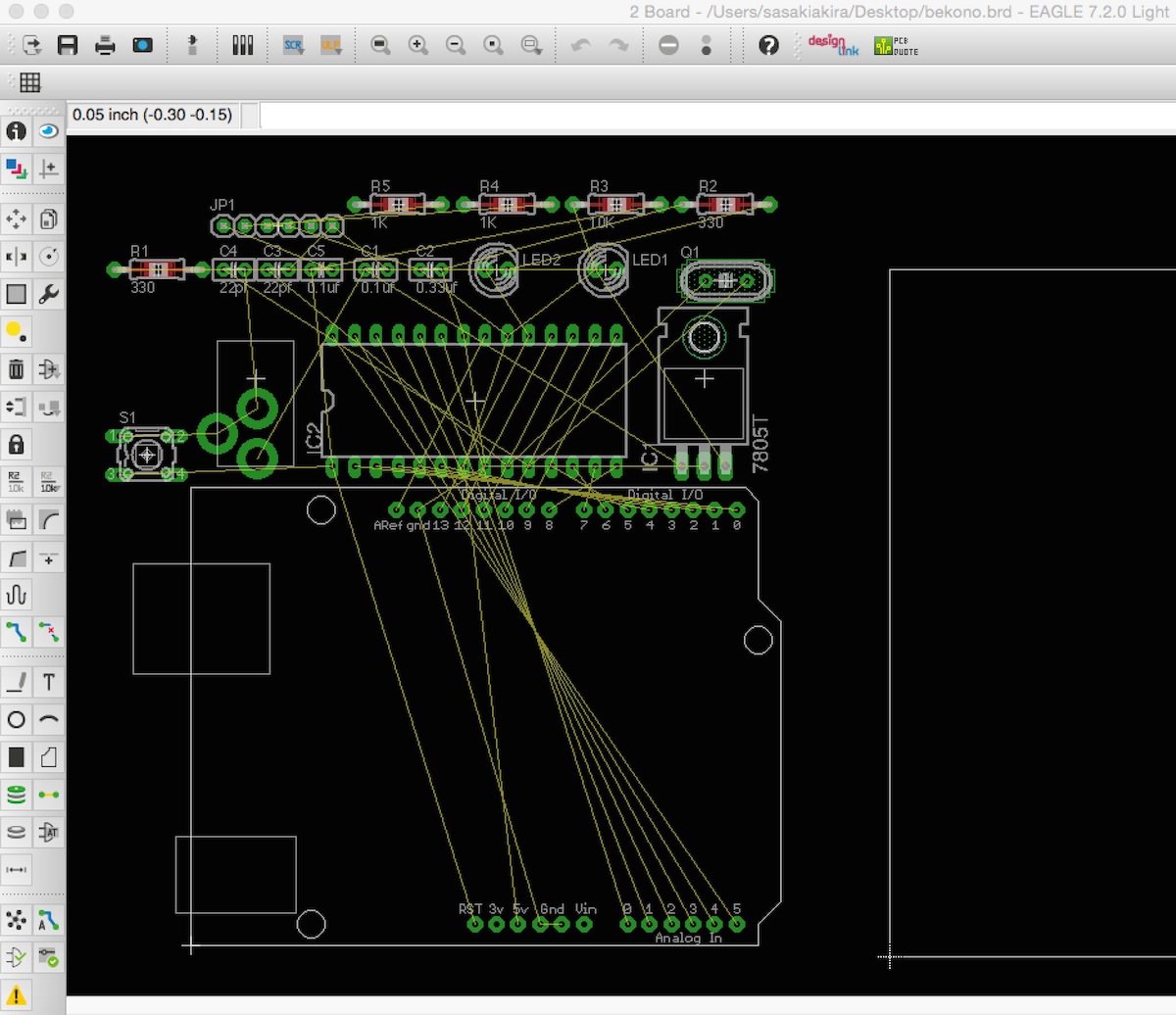
部品の移動
ツールバーより「Move」を選択します。
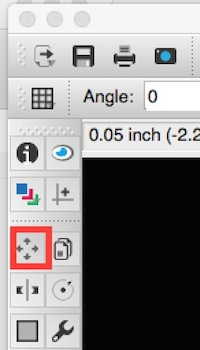
基板の左下にある「+」をクリックします。
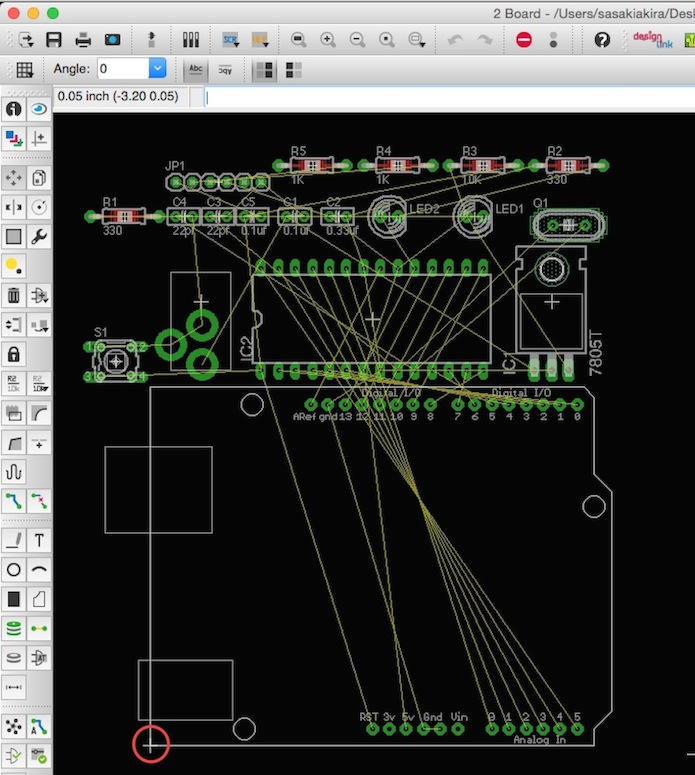
基板の更に右側に、四角い枠があるので、そこの左下の「+」をクリックすることで基板が移動します。
基板の移動後、部品を全て基板の枠内に納まるように移動します。
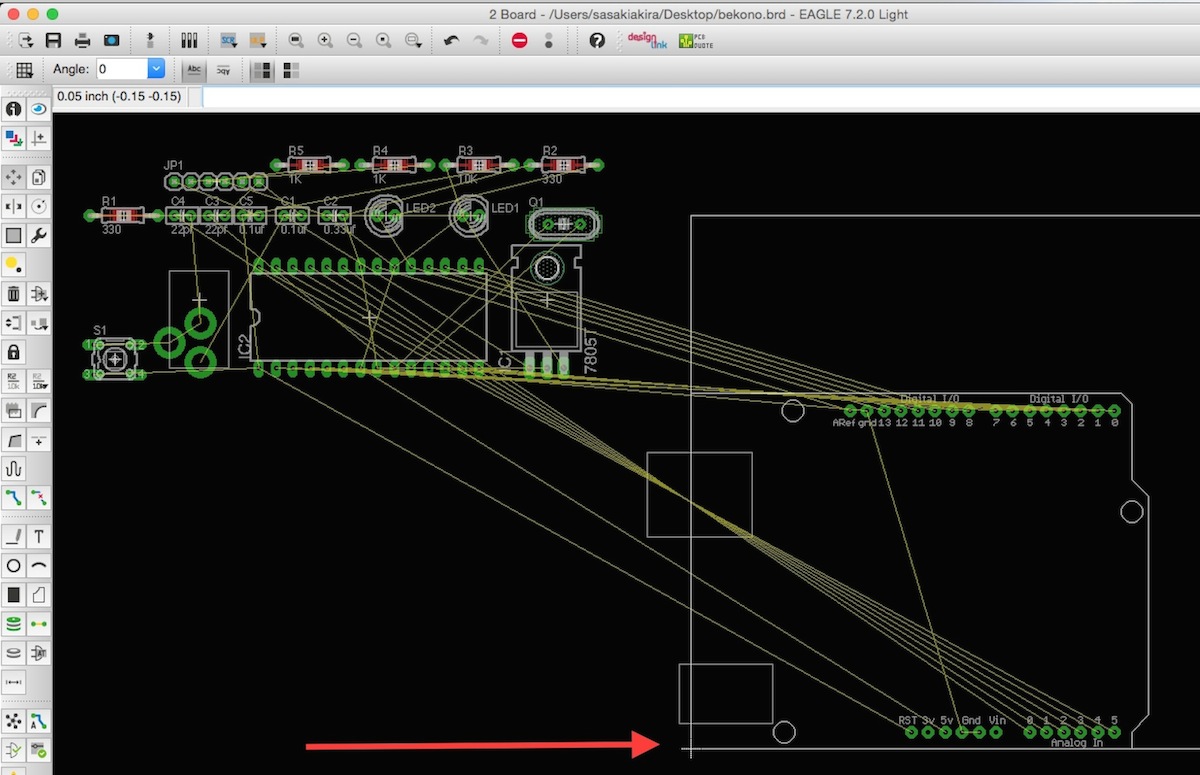
基板の外枠作成
まず、初期状態で設定されている枠線を削除します。 ツールバーより「Delete」を選択します。
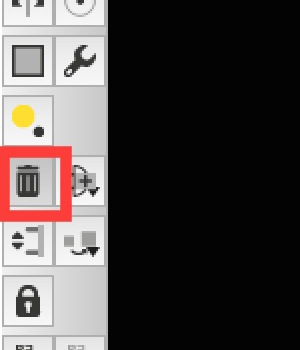
四角い枠の線を1本ずつ消して行きます。 まずは上を削除します。
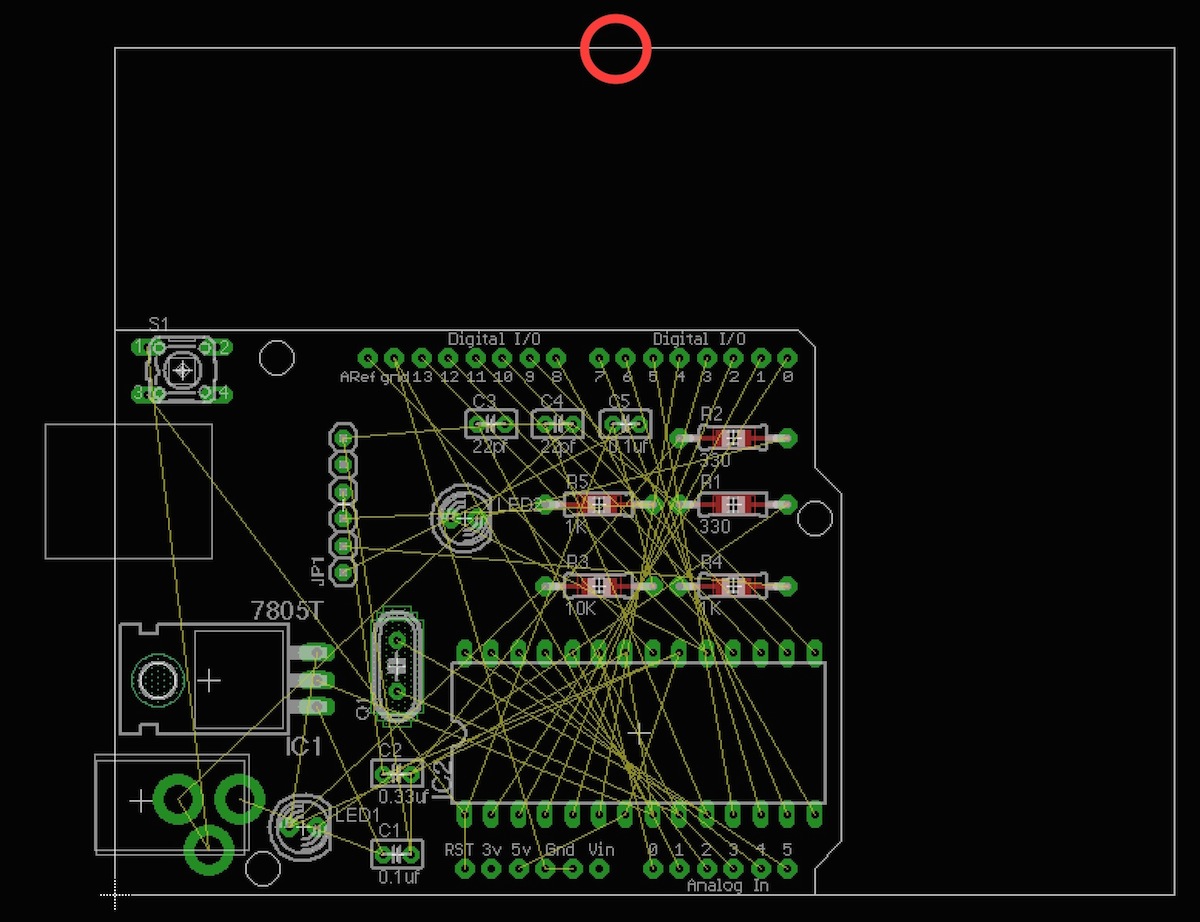
左側
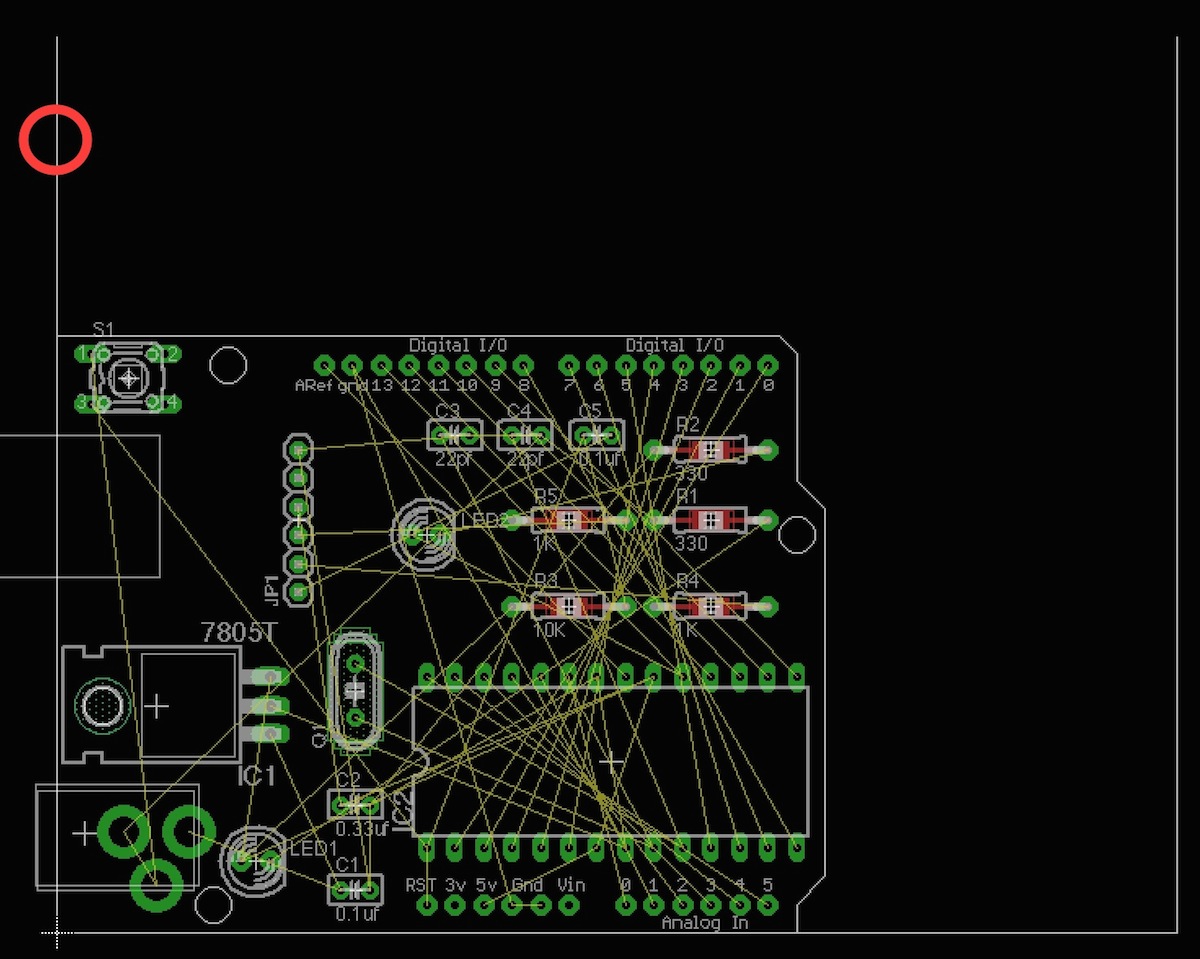
下側
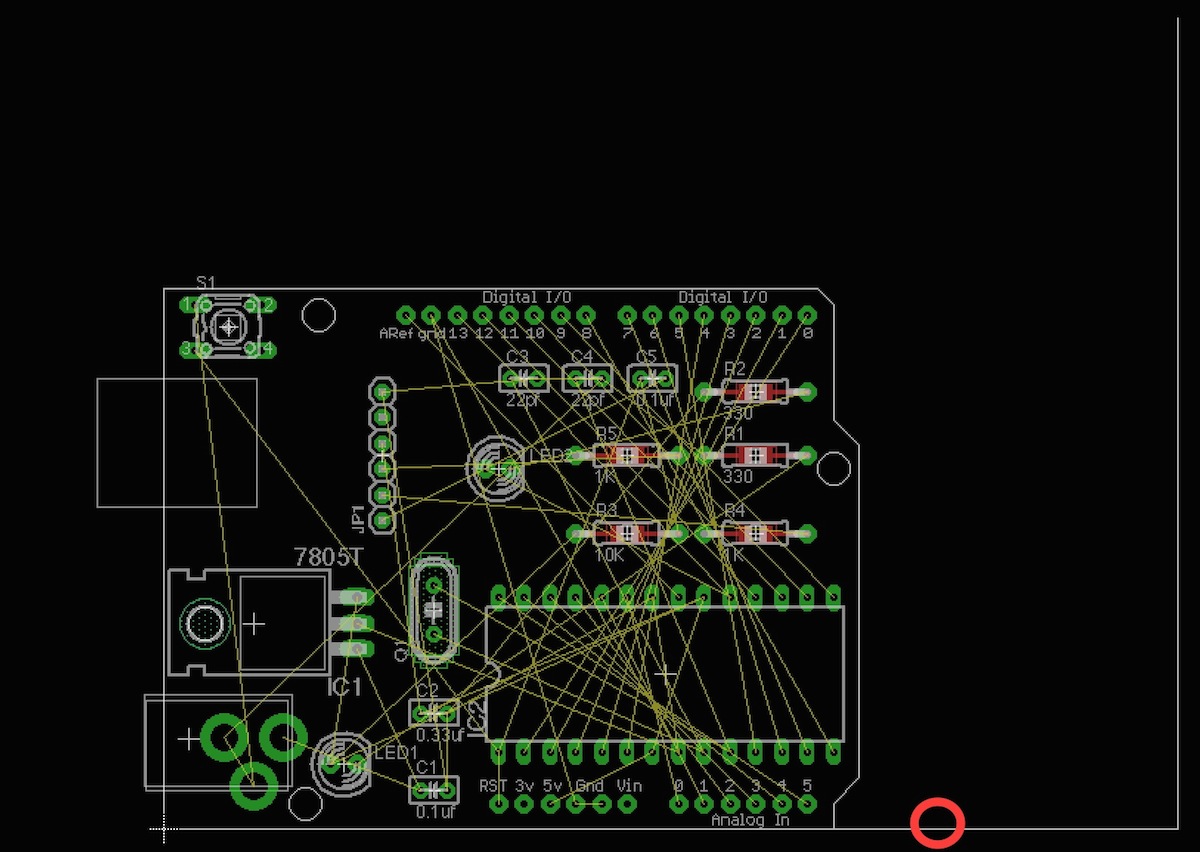
右側
これで全て削除できました。
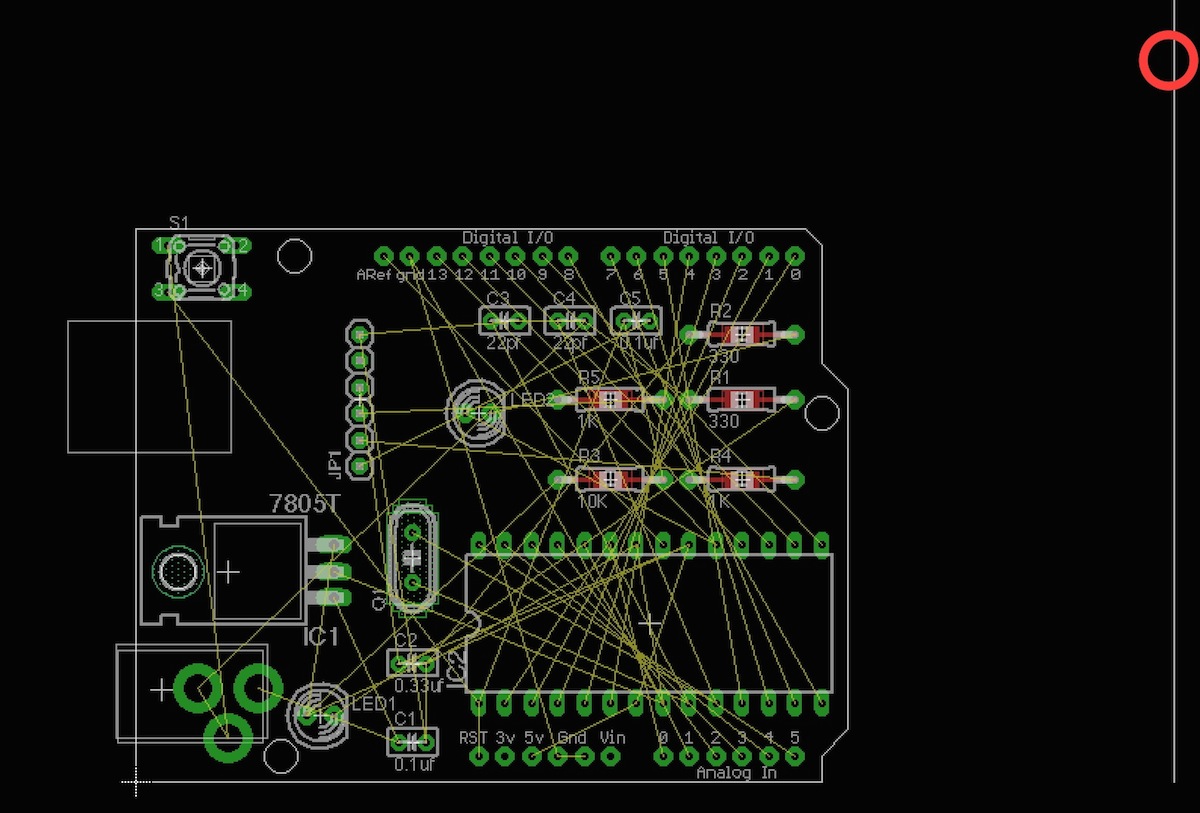
次に基板の枠を作成します。
ツールバーより「Wire」を選択すると左上に「1 Top」のような文字が表示されます。 これはレイヤーというもので、ここで線の種類を変更することができます。
今回はそのレイヤーの内、基板の外枠を示す「20 Dimension」を選択します。
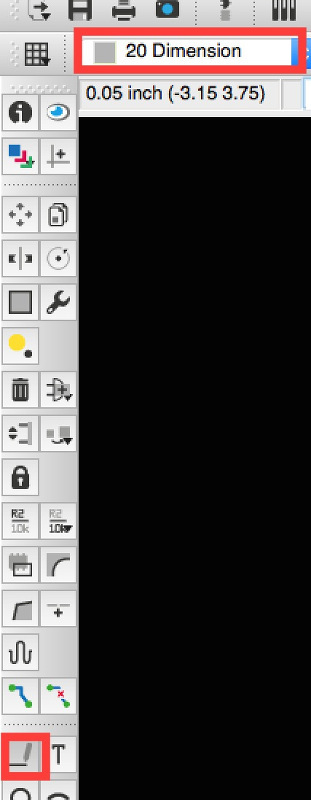
基板の外枠に沿って線を引きます。
左下の「+」部分から時計回りに線を引いて行きます。
線は斜めに引く事ができないため、下の図の様に引きます。
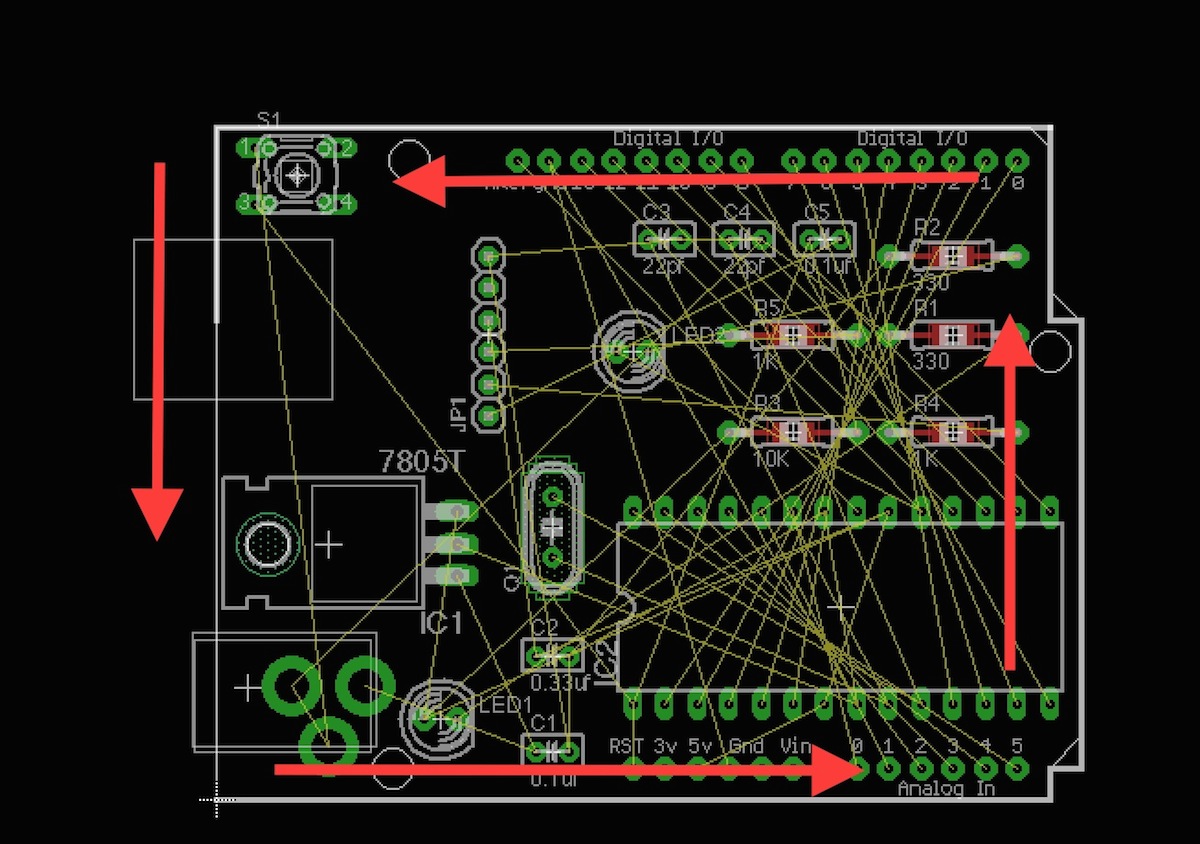
斜めの線に変形させるために「split」を選択します。
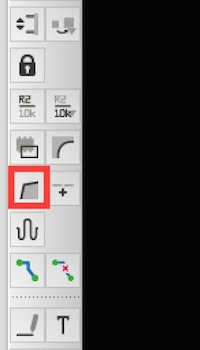
splitで斜めの線を引く方法について少し説明します。
この部分に斜めの線を引く場合、まず左の辺の中央より上の部分をクリックします。
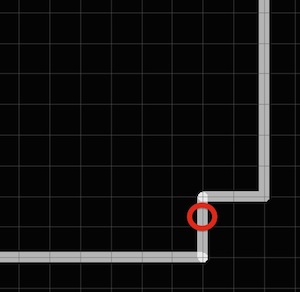
右上にある角をクリックすると斜めに線が引くことができます。
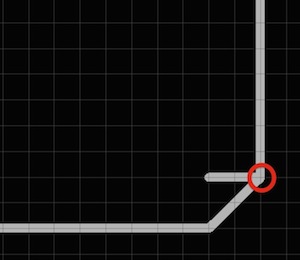
最後に「Delete」を選択し、不要な箇所をクリックにて削除すれば完了です。
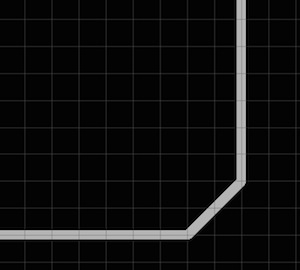
これを利用して細い線に重なるように線を調整します。

配線
部品の配置と外枠の作成が終わったら次は配線を行います。
ツールバーより「Autoroutor」を選択します。
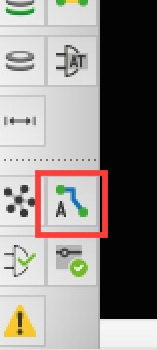
「Autoroutor」が表示されていない場合は、ツールバーの下にある下向きのマークをクリックすることで表示されます。
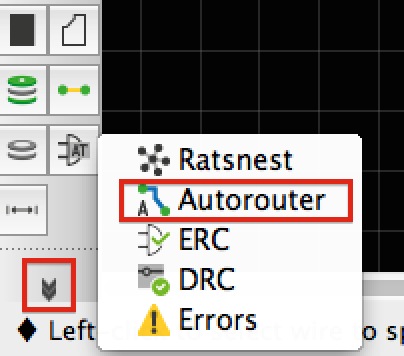
ウィンドウが表示されますので「Continue...」をクリックします。
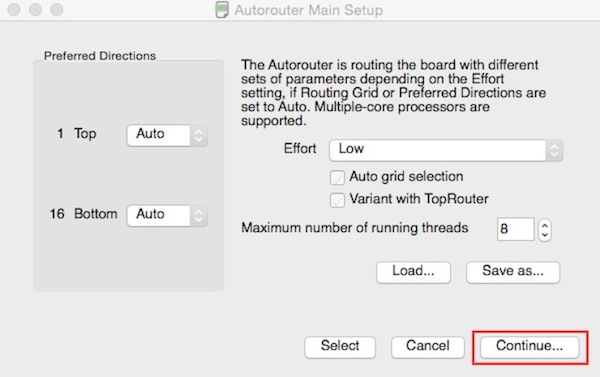
「Start」をクリックすることで、自動で配線が行われます。
終わりましたら「end job」をクリックします。
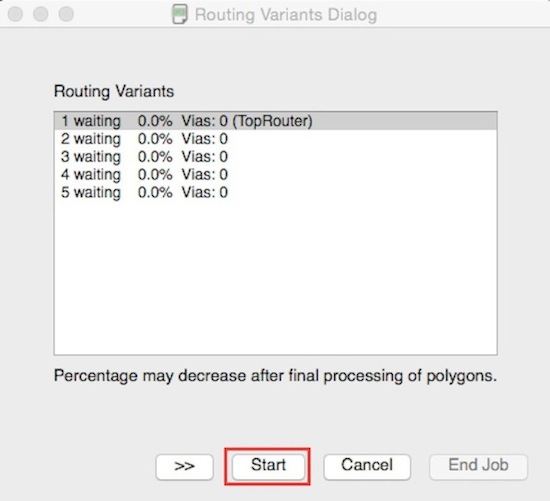
先ほどの画面で配線を行った際、100%にならない場合があります。
下の赤で示した箇所が正しく配線されていません。
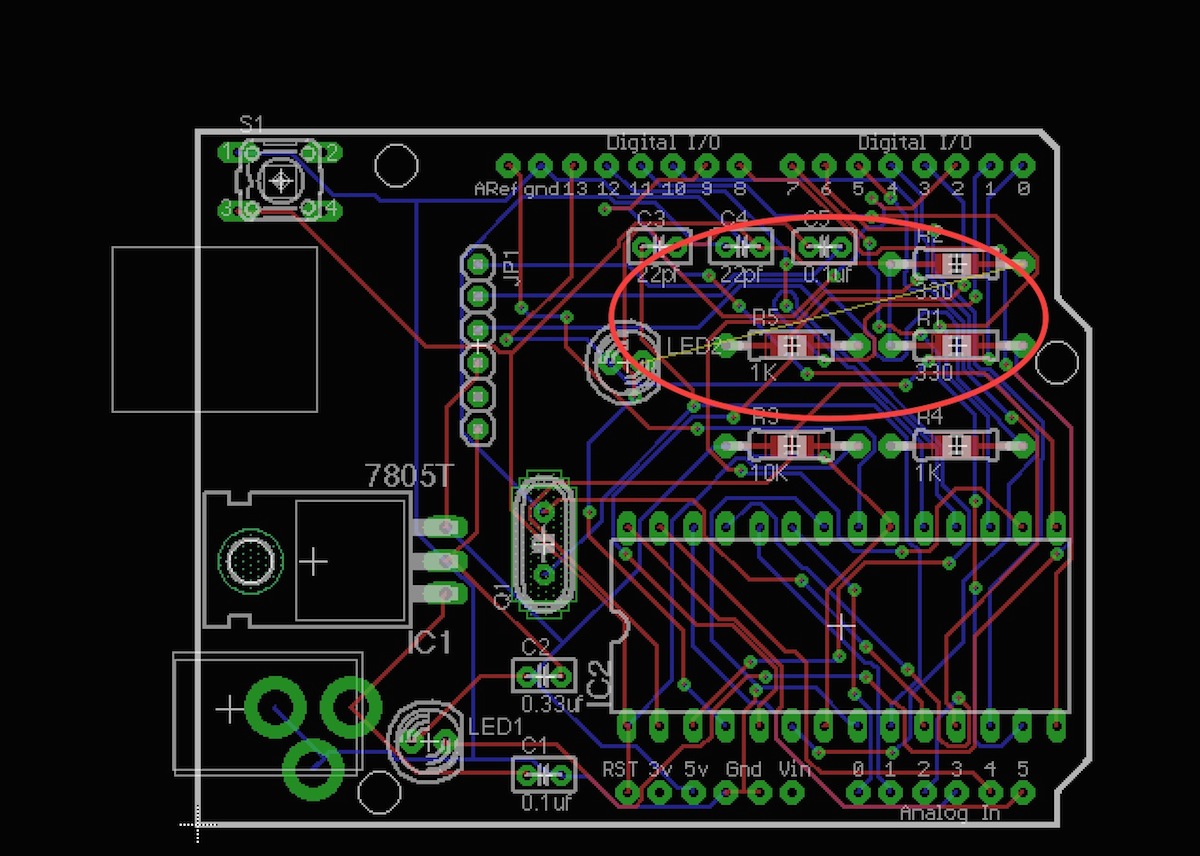
この場合、部品の配置を変更し、やり直さなければなりません。
配線を削除するには、上のコマンドバーに「ripup;」と入力し、Enterキーを押します。
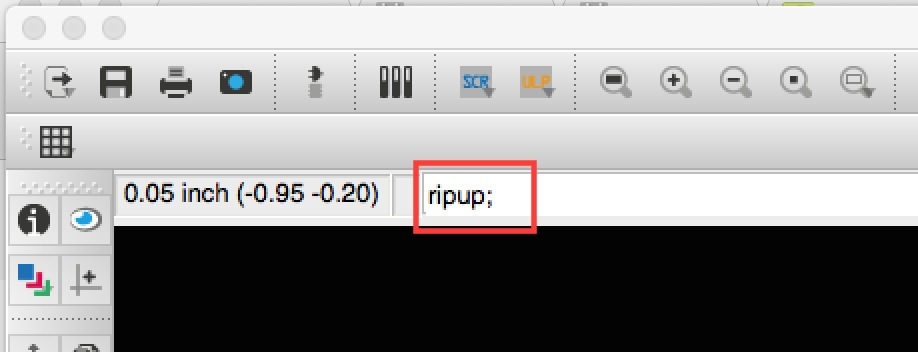
部品の配置を変更し、100%になるまで変更、配線を行って下さい。
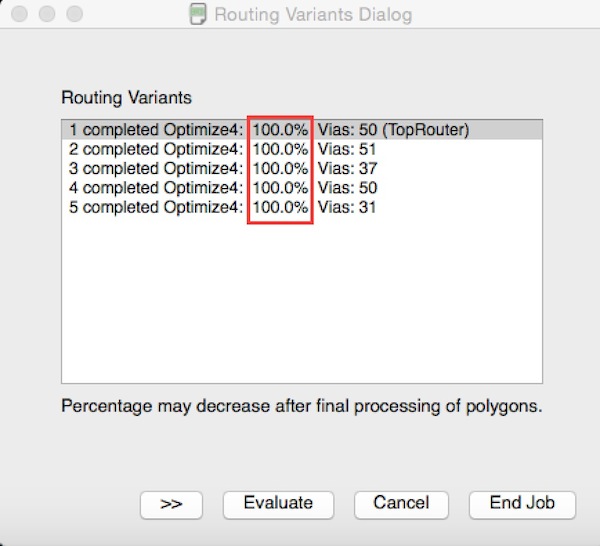
これで配線は完了です。
最後に基板に名前をつけます。

ツールバーより「Text」を選択します。
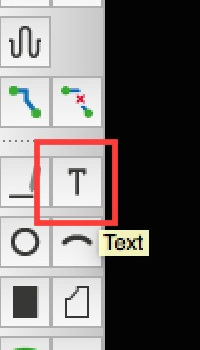
基板名を置きたい場所をクリックし、ツールバーの「Info」を選択します。
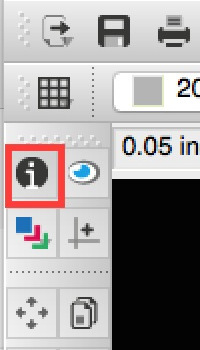
Sizeを「0.1」、Layerを「21 tPlace」(テキスト出力用)、Valueに基板名を入力し「OK」をクリックします。

これでレイアウトは完了です。